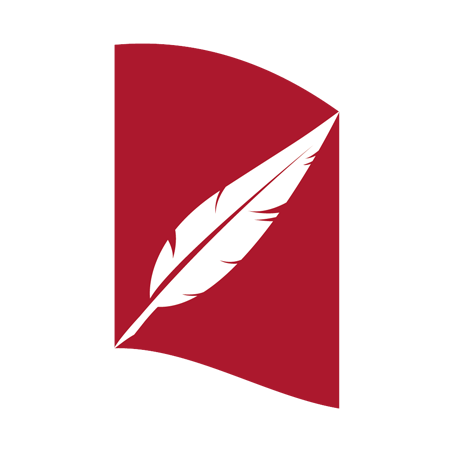Örnek Ayarlar
ÖRNEK AYARLAR
Microsoft Windows işletim sistemlerini kullanan kullanıcıların, IEEE 802.1x ve EAP ayarlarını girebilmeleri için SecureW2 yazılımını kullanmaları gerekmektedir. Bu sebeple, SecureW2 : Windows için Açık Kaynak Kodlu 802.1x/EAP istemcisi (32 bit) bilgisayara kurulmalıdır. Bu istemci, sadece 32 bit Windows işletim sistemlerinde (Windows XP, Windows Vista, Windows 7) çalışmakta olup, 64 bit işletim sistemi kullanan kullanıcılar çözüm için kurum eduroam yetkililerine başvurabilirler. SecureW2 istemcisinin aktif olabilmesi için, kablosuz bağdaştırıcı yöneticisi olarak Windows seçilmeli, 3. parti yazılımlar devre dışı bırakılmalıdır.
Aşağıda, farklı işletim sistemleri için ULAKBİM ağına nasıl bağlanılacağını anlatan açıklamalar, örnek teşkil etmesi bakımından verilmiştir. Kendi kurumuzun ağına bağlanmak için ağ yöneticileriniz ile temasa geçiniz.
Microsoft Windows VISTA ve 7 ayarları
İşletim sisteminde Başlat menüsünden aşağıda belirtilen sırayla ilgili pencereler açılmalıdır:
· Başlat > Denetim Masası > Ağ ve Paylaşım Merkezi > (Sol üstte yeralan menüden)Kablosuz Ağları Yönet
· Burada varsa eduroam ssid si sağ tuşla tıklanarak, Properties seçilmeli, yoksa Ekle tuşuna basarak El ile Ağ F Network Name (SSID) kısmına eduroam tanımı girilmelidir açılan eduroam Wireless Network Properties ekranında yeralan Security başlığında aşağıdaki değişiklikler yapılmalıdır:
- Security type : WPA Enterprise seçilmelidir.
- Encryption Type: AES seçilmelidir.
- Choose a network authentication method : SecureW2 TTLS seçilmelidir.
- Secure W2 TTLS seçeneği yanında yeralan Settings tıklandığında ekrana gelen Secure W2 menüsünde:
- Profile : DEFAULT altında yeralan Configure tıklanmalıdır.
- Connection kısmında Use alternate outer identity ve Use anonymous outer identity seçili olmalıdır.
- Certificates kısmında Verify Server Certificates seçeneği kaldırılmalıdır.
- Authentication kısmında PAP seçilmelidir.
- User Account kısmında, kullanıcı_adı@ulakbim.gov.tr ve şifre girilmelidir.
- Profile : DEFAULT altında yeralan Configure tıklanmalıdır.
Microsoft Windows XP Ayarları
Resimli Anlatım için tıklayınız
İşletim sisteminde START menüsünden aşağıda belirtilen sırayla ilgili pencereler açılmalıdır:
· START > Settings > Network Connections > Wireless Network Connection
Gelen pencerede yeralan General başlığı altında Properties tıklanarak, Wireless Network Connection Properties menüsünden, Wireless Networks kısmı seçilmelidir. Burada, Preferred networks kısmında varsa eduroam ssid'si seçilerek properties e tıklanmalı, yoksa Add tuşuna basarak, Network Name (SSID) kısmına eduroam tanımı girilmelidir. Bu aşamadan sonra sırasıyla aşağıdaki işlemler yapılmalıdır:
· Association başlığı altında
- Network Authentication : WPA
- Data Encryption : AES
seçili olmalıdır.
· Authentication başlığı altında
- Enable IEEE 802.1x authentication for this network seçili olmalıdır.
- EAP type : SecureW2 TTLS seçilmelidir.
- Secure W2 TTLS seçeneği altında yeralan Properties tıklandığında ekrana gelen Secure W2 menüsünde:
- Profile : DEFAULT altında yeralan Configure tıklanmalı
- Connection kısmında Use alternate outer identity ve Use anonymous outer identity seçili olmalıdır.
- Certificates kısmında Verify Server Certificates seçeneği kaldırılmalıdır.
- Authentication kısmında PAP seçilmelidir.
- User Account kısmında, kullanıcı_adı@ulakbim.gov.tr ve şifre girilmelidir.
- Profile : DEFAULT altında yeralan Configure tıklanmalı
Linux Ayarları
Ubuntu sürümü Resimli Anlatımı için tıklayınız
Linux işletim sistemlerinde, WPA ve üzeri güvenlik seviyesindeki kablosuz ağlara bağlanabilmek için kullanılan wpa_supplicant uygulaması yardımı ile IEEE802.1x ağa ve dolayısıyla eduroam'a baglanılabilinir. Bunun için öncelikle wpa_supplicant uygulamasının kurulu olması gerekmektedir.
Bu işlemi, debian tabanlı sistemlerde apt-get install wpasupplicant komutu ile yapabilirsiniz. Diğer Linux türevleri için paket yöneticinizi kullanarak kurulum yapabilirsiniz.
· /etc/wpa_supplicant veya kurulumun gerçekleştiği dizine, wpa_supplicant.conf isimli bir dosya oluşturarak içerisine aşağıdaki örnekte olduğu gibi yapılandırma dosyasını giriniz (Kullanıcı adı ve şifre olarak size verilen değerleri giriniz):
network={
ssid="eduroam"
key_mgmt=WPA-EAP
pairwise=AES
group=AES
eap=TTLS
phase2="auth=PAP"
anonymous_identity="anonymous@ulakbim.gov.tr"
identity="kullanici_adi@ulakbim.gov.tr"
password="sifreniz"
}
Bilgisayarınızda yeralan kablosuz ağ bağdaştırıcısının ismine göre, aşağıdaki gibi veya benzeri komut girerek ağa bağlanınız:
wpa_supplicant -B -i eth2 -c /etc/wpa_supplicant/wpa_supplicant.conf -D wext
(wpa_supplicant kullanımı için, man wpa_supplicant ve man wpa_supplicant.conf komutlarına başvurunuz.)
Otomatik olarak ip adresi alabilmek icin ise, dhclient eth2 girmeniz gerekecektir.
Ayarlarin otomatik olarak yuklenebilmesi icin,
/etc/network/interfaces dosyasinda, kablosuz bagdastirici ile ilgili satir (ornekte eth2 alinmistir) asagidaki gibi degistirilmelidir:
auto eth2
iface eth2 inet dhcp
wpa-conf /etc/wpa_supplicant/wpa_supplicant.conf
Intel Proset Kablosuz Ayarları
Intel Proset Kablosuz arayüzünde eduroam ve TTLS ayarlarının Resimli Anlatımı için tıklayınız
Microsoft işletim sistemi yüklü olan bilgisayarınızda, Microsoft'un kablosuz ağ yöneticisi yerine Intel Proset Kablosuz programını kullanıyorsanız, gerek eduroam ayarlarını gerekse TTLS vb diğer 802.1x ayarlarını kolaylıkla tanımlayabilirsiniz.
- Ekranın sağ altında yeralan simgesinden veya Başlat menüsünden programın yönetim arayüzünü açın. Gelen ekranda Profiller tuşuna basın.
- Profiller penceresinde, Ekle tuşuna basın.
- Açılan Kablosuz Profil Oluştur penceresinde, aşağıdaki bilgileri girin:
Profil Adı : eduroam
Kablosuz Ağ Adı (SSID) : eduroam
Bilgileri girdikten sonra İleri tuşuna basın.
- Gelen Güvenlik Ayarları penceresinde, sırasıyla aşağıdaki bilgileri girin:
- Kuruluş Güvenliği seçeneği
- Ağ Kimlik Doğrulama : WPA-Kuruluş
- Veri Şifreleme : AES
- Kimlik Doğrulama Tipi : TTLS
- Kimlik Doğrulama İletişim Kuralı : PAP
- Kullanıcı Kimlik Bilgileri : Aşağıdakileri Kullan
- Kullanıcı Adı : kullanici_adiniz@ulakbim.gov.tr
- Etki Alanı : boş bırakın
- Kimlik Doğrulama Tipi : TTLS
- Parola : parolanizi_girin
- Parolayı Doğrula : parolanizi_girin
- Gezici Kimlik : anonymous@ulakbim.gov.tr
- İleri tuşuna basın
- Pencerenin değişen Adım 2 / 2 : TTLS Sunucusu bölümünde yeralan sunucu Sertifikasını Doğrula ve Sunucu ya da Sertifika Adı Belirtin seçenekleri seçili olmamalıdır. Bu ekranda Tamam tuşuna tıkladığınızda ayarlarınız kaydedilmiş olacaktır.